Android SDKインストールをしましょう。
※最近のAndroid SDKはEclipse4.2もセットでダウンロードされます。日本語化する手間がありますが、最新のEclipseでなくても良ければ、こちらのEclipseの方が良いかもしれません。
EclipseとJavaの導入が完了したら、後はAndorid SDKを入れればアプリ開発ができます。
Android SDKの概要
まずは、Androidアプリ開発者ページへアクセスしてみましょう。
Android Developer:http://developer.android.com/index.html
Android APIのドキュメントが全て掲載されているため、ある関数がどういう動作をするか調べたい時に便利です。古く(SDK Versionが低い時代)から存在するAPIは大抵ググった方がより詳細が書かれたブログやサイトが見つかるかもしれませんが、最新のAPIは情報が少ないのでこのページに行きつくと思います。
さて、Android SDKとは何なのか簡単に説明したいと思います。図で示すとこんな感じです。
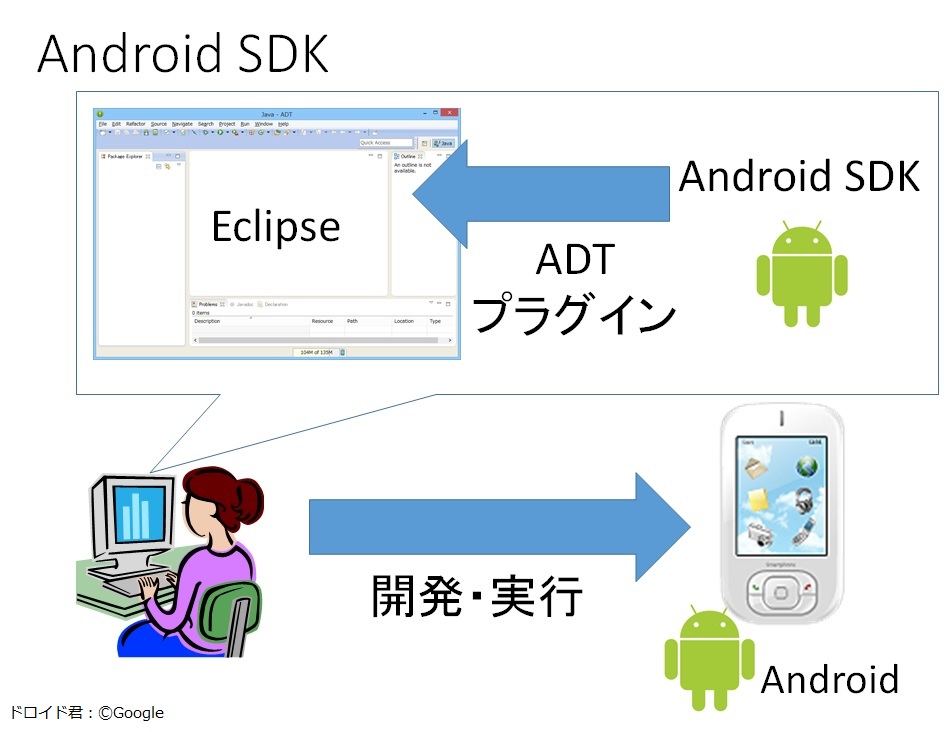
前回導入した(もしくは、Android SDKをダウンロードしたときに同梱されている)EclipseだけではJavaのプログラムを書けてもAndroid端末で動作するプログラムは書けません。
Android端末の画面描画とかハードウェア(カメラとかWifiとか)を命令するプログラムが詰まったライブラリがAndroid SDKです。ただし、このAndroid SDKをEclipseで認識させるために、ADTプラグインのインストール(SDK同梱Eclipseは不要)とAndroid SDKのパス設定が必要です。
これらの準備が終えると、いよいとアプリが開発できるようになります。
Android SDKのダウンロード
それでは、Android SDKをダウンロードしましょう。下記URLもしくはAndroid Developerページの「Get the SDK」をクリック。
ダウンロードページ:http://developer.android.com/sdk/index.html
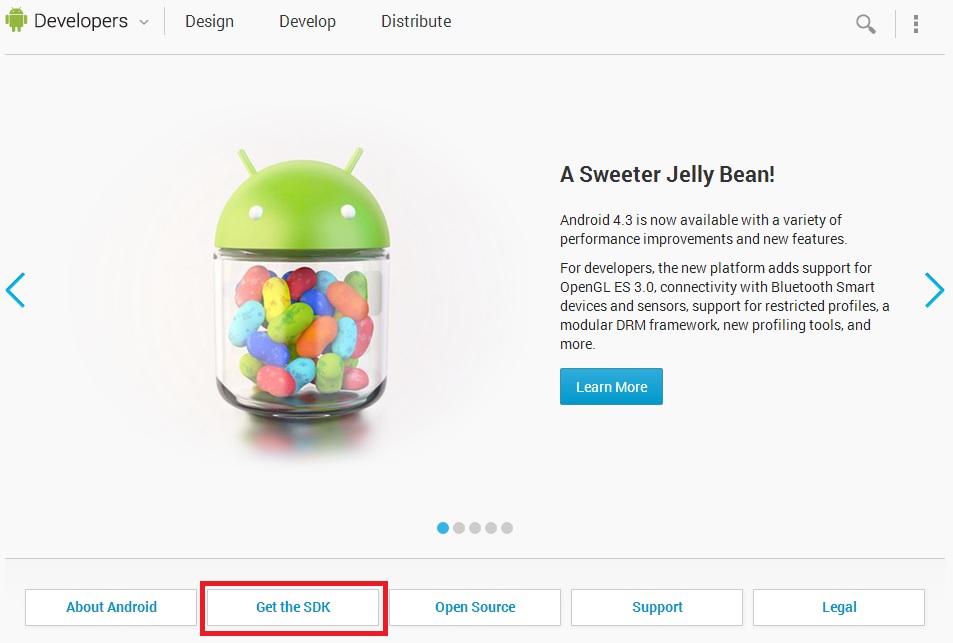
青い大きな「Download the SDK」ボタンをクリック。
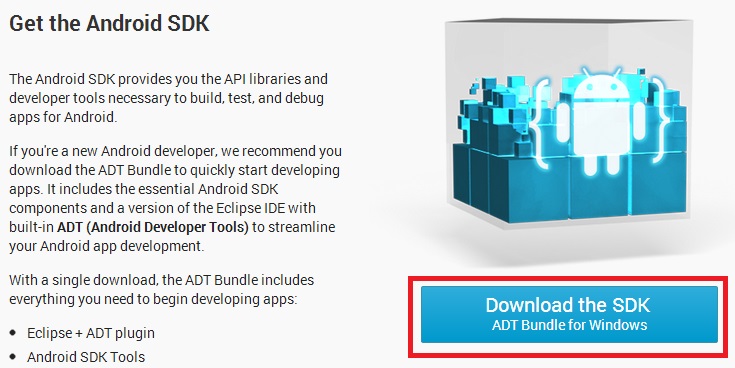
ライセンス条項に同意して、32bitか64bitを選択して「Download the SDK」をクリックすると、
ダウンロードが開始されます。
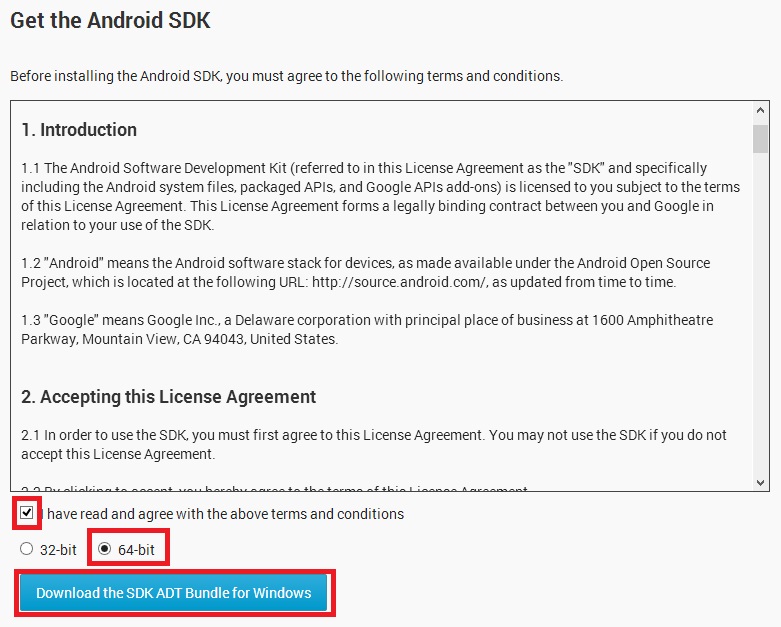
ダウンロードが完了しましたら、解凍しましょう。
※フォルダの保存先はどこでも構いませんが、パスをつなぐのでドライブの直下(c:\など)に置いておくと便利でしょう。
Android SDKのインストール
最新APIは解凍した時点で既に入っていますが、お持ちのAndroid端末が最新OSではない場合、せっかく作ったアプリも自分のAndroidにインストールできないことがあります。
そのため、お持ちのAndroid端末のOSを確認して、そのOSのバージョンよりも低いAPIをインストールしましょう。まずは、解凍したフォルダから「SDK Manager.exe」というファイルをダブルクリックしてください。

お持ちのAndroid端末のOSバージョンと同じ(もしくは低い)APIを探しましょう。私の場合は、Android4.1.2なので、API16を選択します。選択したら、左下の「Install」をクリックしましょう。
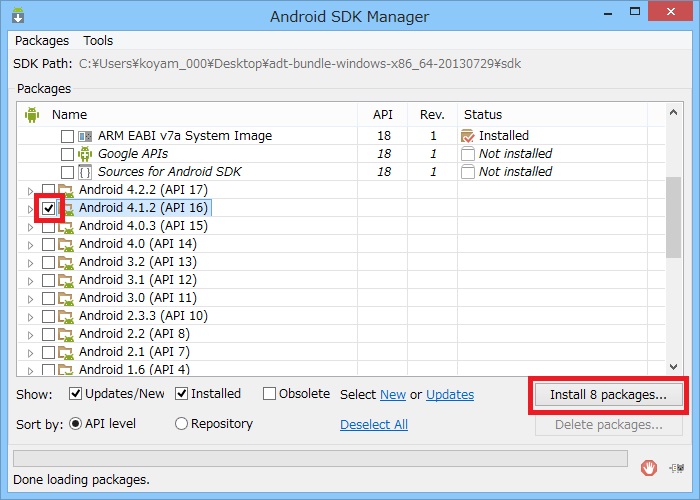
APIのライセンス条項の同意が求められるので、「Accept(同意)」を選択して、「Install」をクリックしましょう。
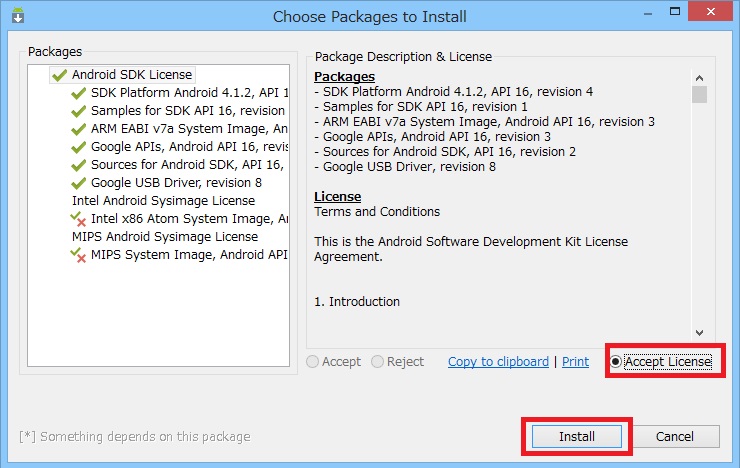
インストールが完了するまでお待ちください。
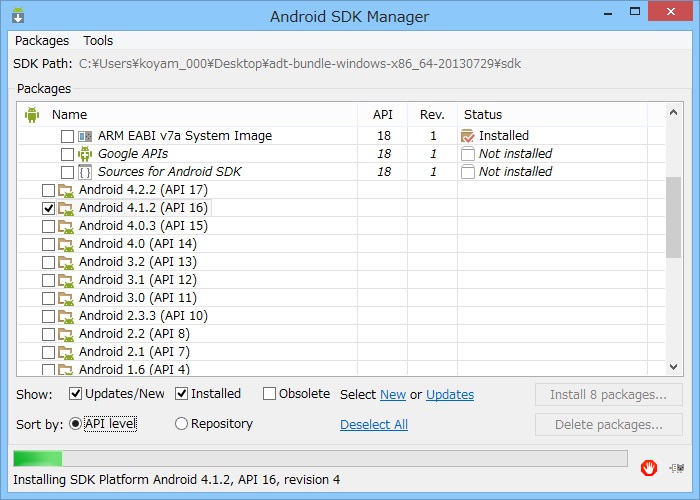
これでAndorid SDKのインストールが完了しました。
※補足
APIのバージョンが最新すぎると、古いOSの端末でアプリを利用することができなくなるので、アプリを作成しても最新OSが入った端末を持っているユーザが少ないためにアプリを利用してくれるユーザが限られてしまうという問題があります。
一方、APIが古すぎると、使える関数が限られてくるので、新しい便利な機能が使えないという問題があります。2013/08時点では大体のユーザが2.3.3以上のOSを使用しているので、API10当たりを使用するのが良いのではないでしょうか。
Android SDKの動作確認(パスの確認)
前回インストールしたEclipseもしくはAndroid SDKと同梱されているEclipseを立ち上げてください。
※初回起動には時間が掛かります。気長にお待ちください。
起動したらまずは、ワークスペース(アプリのソースコードを保存するフォルダ)を指定して、
「OK」を押しましょう。
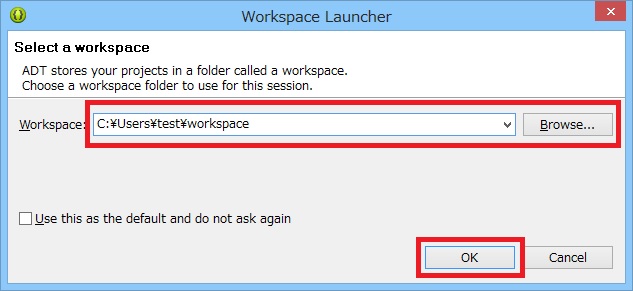
そうすると、「ようこそ」ページが表示されるので「ワークベンチ」を選択してください。すると、このような画面が表示されます。これがアプリのプログラムを作成する画面になります。
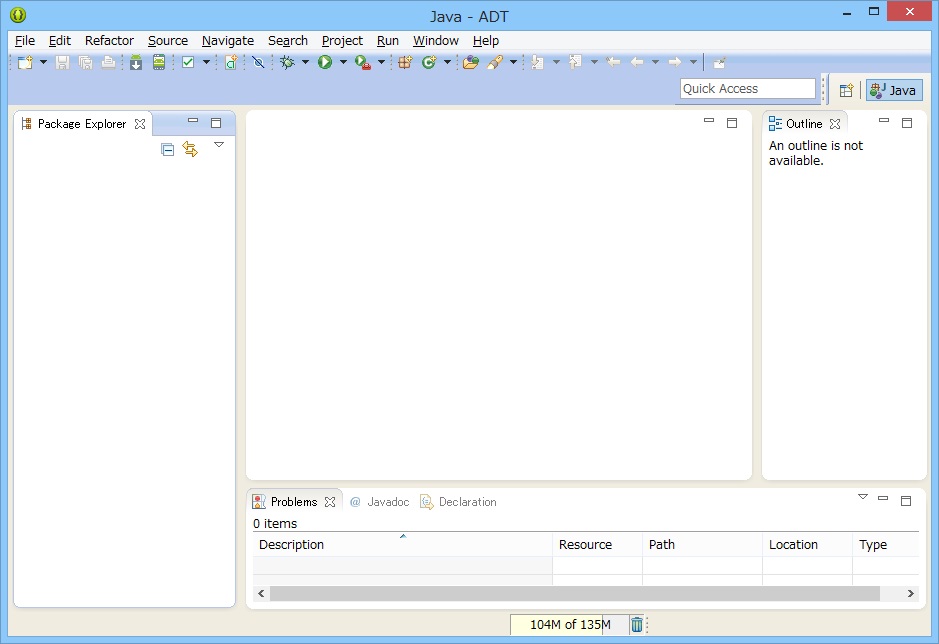
※ここから先はAndroid SDKのEclipseではない場合、ADTプラグイン(Androidアプリ開発のプラグイン)が必要になります。ADTの導入方法については別ページで紹介します。
それでは、EclipseとAndroid SDKのパスが繋がっているか確認しましょう。「ウィンドウ(Window)」>「設定(Preference)」を選択してください。
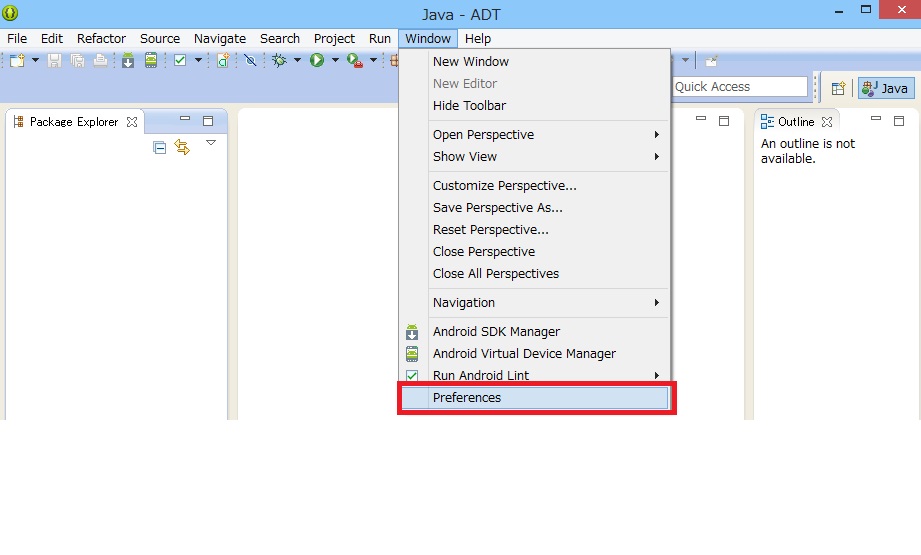
「Android」タブを選択すると、↓のようにインストールしたAndroid SDKが表示されます。
※表示されない場合はパスが繋がっていません。
「参照(Browse…)」を選択して、インストールしたAndroid SDKのパスを指定してください。
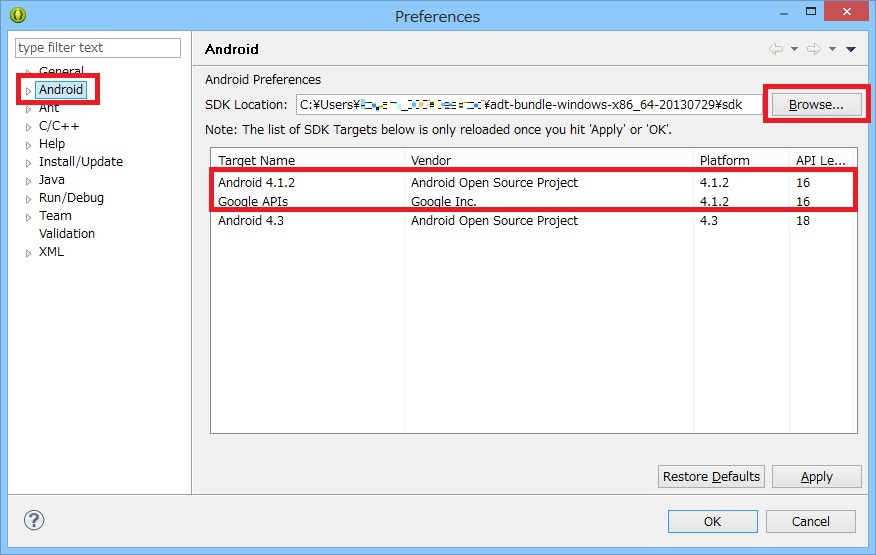
これでパスの確認が終わりましたので、アプリを作れます。
Android SDKの動作確認(Hello,Worldアプリ作成)
ではサンプルのアプリケーションを作ってみましょう。「File(ファイル)」>「New(新規)」>「Android Application Project(Andorid アプリケーション プロジェクト)」を選択してください。
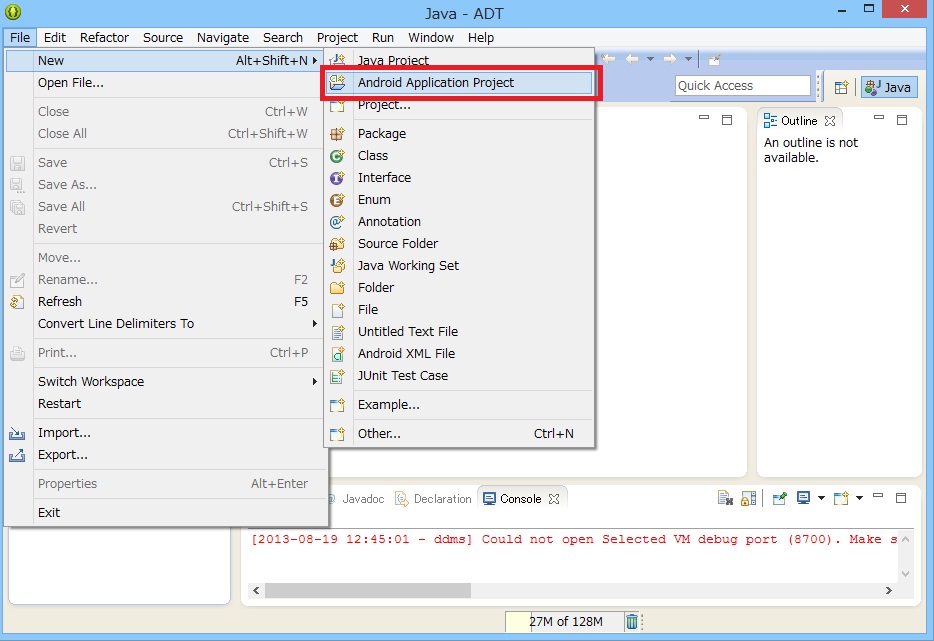
そうしたら、適当なアプリ名を記述してください。Target SDKにはインストールしたSDKを指定しましょう。
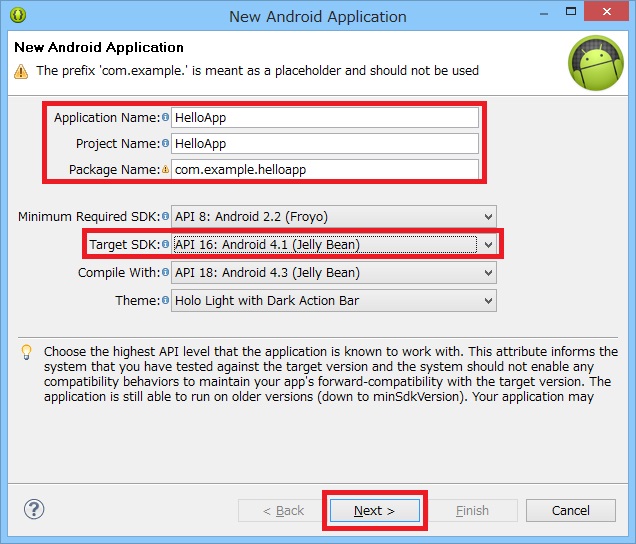
そのあとは、ひたすら「次へ(NEXT)」を選択して最後に「完了(FINISH)」を押してください。そうすると、アプリのひな形が作成されます。
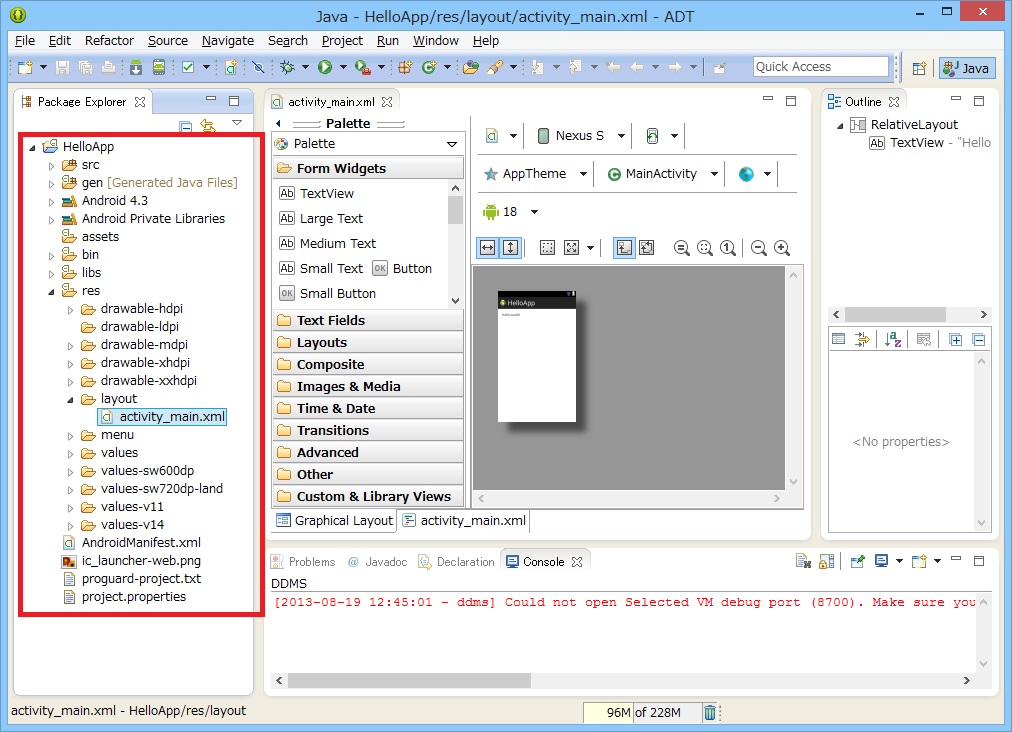
この時点でアプリは実行可能なので、端末をUSBに指すか、エミュレータを作成して、実行(再生マーク)もしくはCtrl+F11を押してください。
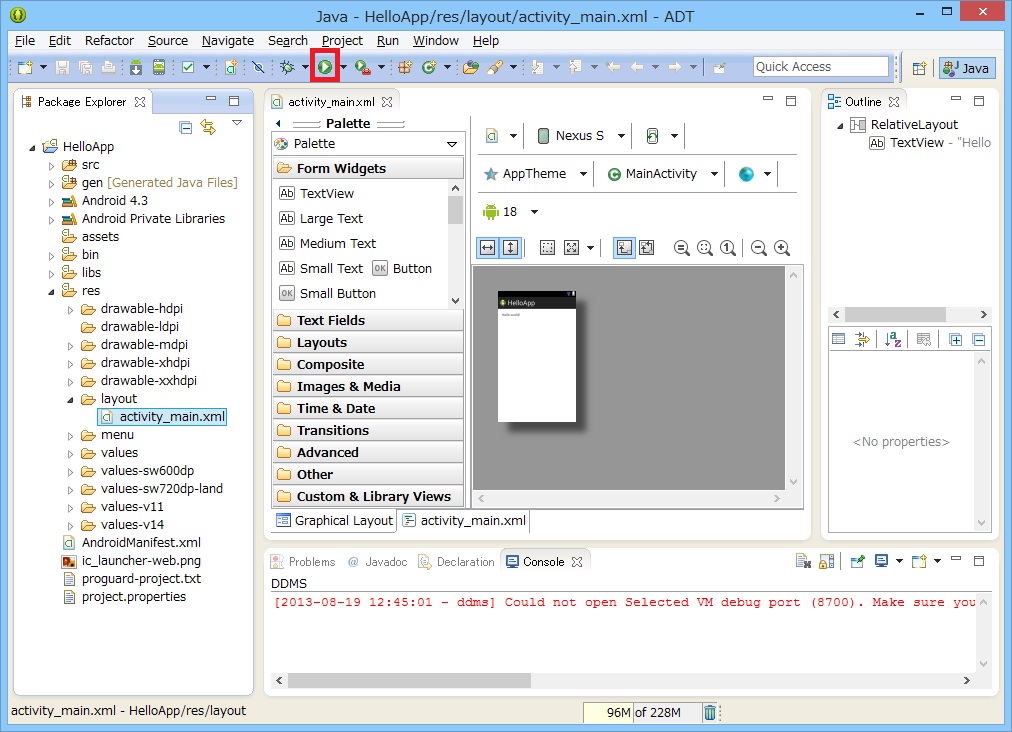
そうすと、アプリがインストールされて実行されます。
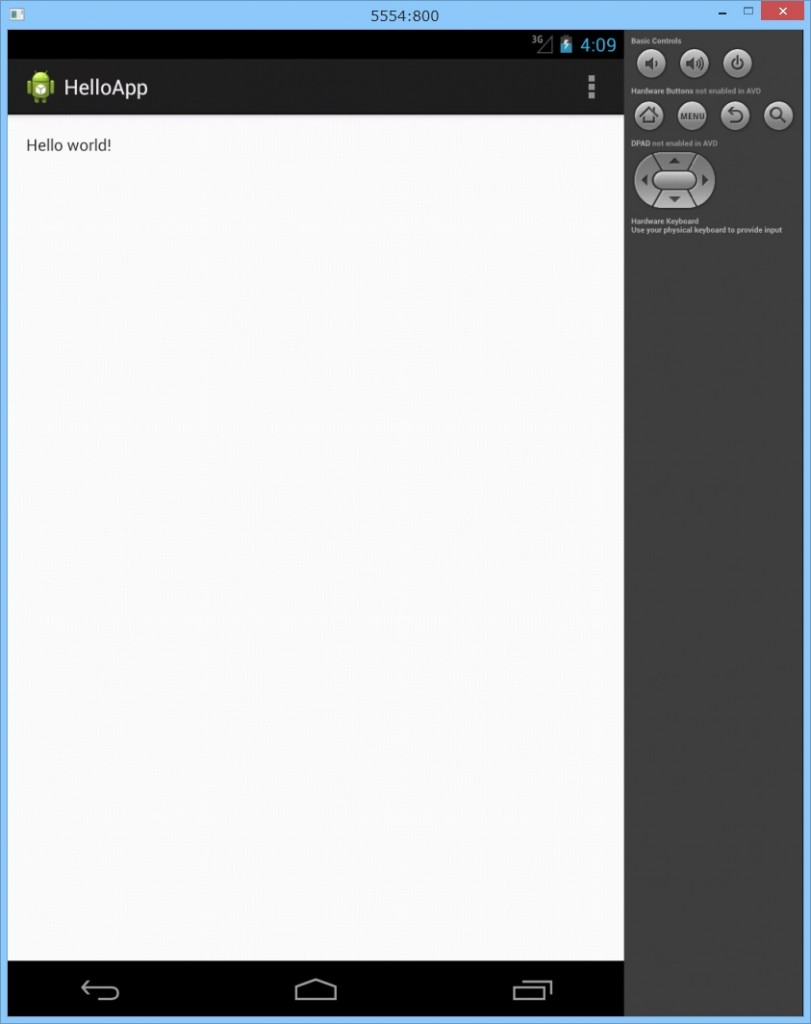
表示されたでしょうか?もし、エミュレータの設定を要求されたら、以下のように設定してください(「ウィンドウ(Window)」>「Andorid Virtual Device Manager」を選択)。エミュレータを選択して、「Edit」(エミュレータが一つもなければ「NEW」)を選択してください。
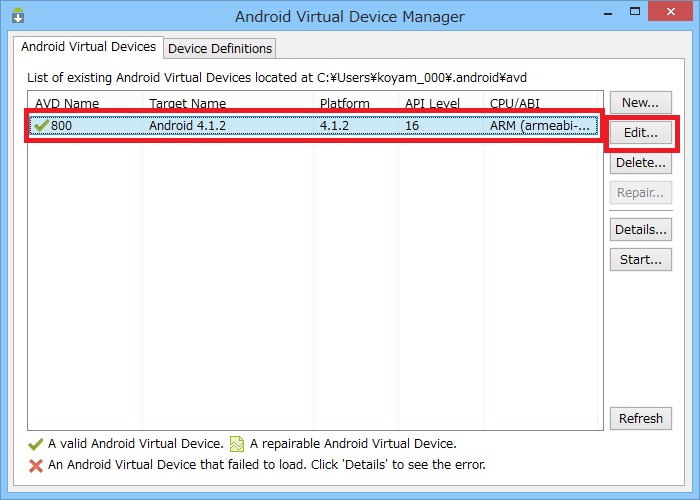
Tagetが選択されていないと思いますので、インストールしたSDKのAPIレベルを指定して「OK」をクリックしてください。(「New」の場合は空欄を全て入力してください。)
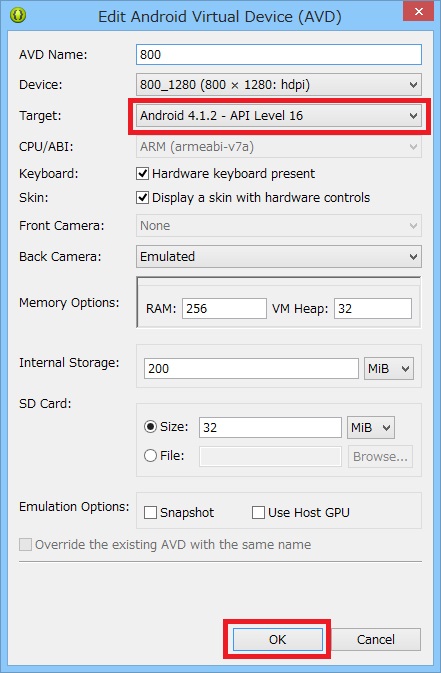
完了したら、エミュレータの設定画面を閉じて、再度、実行してみてください。すると、「Hello,World!」が表示されると思います。これで、準備は一通り完了です。お疲れ様でした。