AndroidアプリはJavaで開発しますので、JDKをPCに入れましょう。
Androidアプリを作るにはパソコンにJavaが入ってなければ始まりません。他の言語でも開発できますが、それは別ページで。
※既にインストールされている場合はここの作業は不要です。コマンドプロンプトで”java -version”でエラーにならなければインストールされています。
JDKとJRE
Javaを導入するならJDKと理解しておけばOKですが、初めての人にはJDKとJREがあるけど、どっち入れるの?と迷われる方がいるかもしれませんので説明しておきます。
まず、JDKとJREは以下の略称です。
JDK:Java Development Kit(実行環境+開発環境)
JRE:Java Runtime Environment (実行環境のみ)
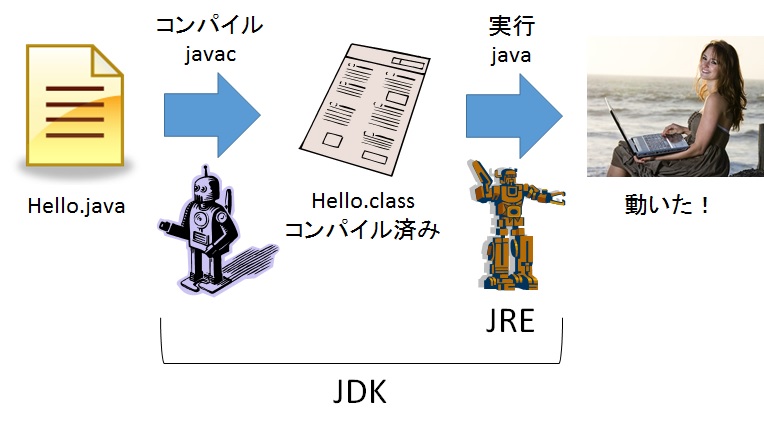
まず、JREとは図のようにコンパイル済みのJavaファイルを実行するためだけのソフトウェアです。そのため、あるコンパイル済みのJavaアプレットなどを実行することは可能ですが、Androidアプリ開発のようにJavaプログラムを作ってコンパイルさせるためにはJREだけではツールが足りません。
そこで、JDKが必要になってくるわけです。JDKがパソコンにインストールされていると、作ったJavaファイルをコンパイルしてくれるので、Javaの開発ができるようになります。Androidでは、Javaでプログラムを書いて、コンパイルして1つのアプリケーションを生成するので、当然ながらJREではなくJDKが必要となるのです。
JDKのダウンロード
さっそく、JDKをパソコンに入れていきましょう。現在(2013/08時点)最新のJDK 7をダウンロードしましょう。
ダウンロードページ:http://www.oracle.com/technetwork/java/javase/downloads/index.html
JDK7を選択しましょう。(Eclipseの開発を予定しているのでNetBeansではなく、通常のJavaを選択します。)
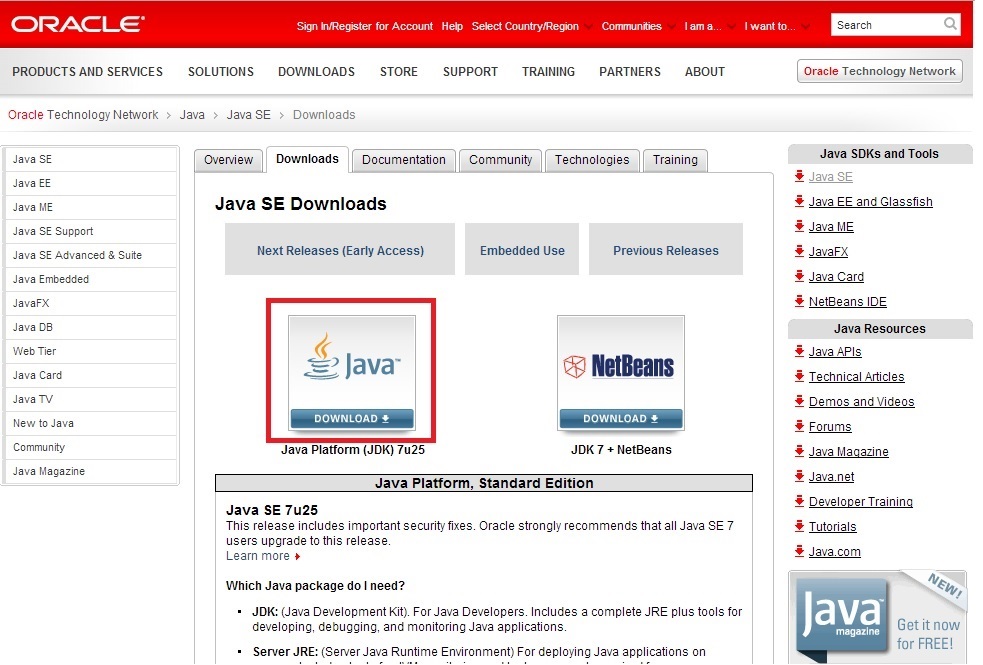
「Accept License Agreement 」を選択して、ダウンロードの許可をします。あとは、OSに合わせて、ダウンロードするソフトウェアを選択しましょう。(x86:32bitOS,x64:64bitOS)
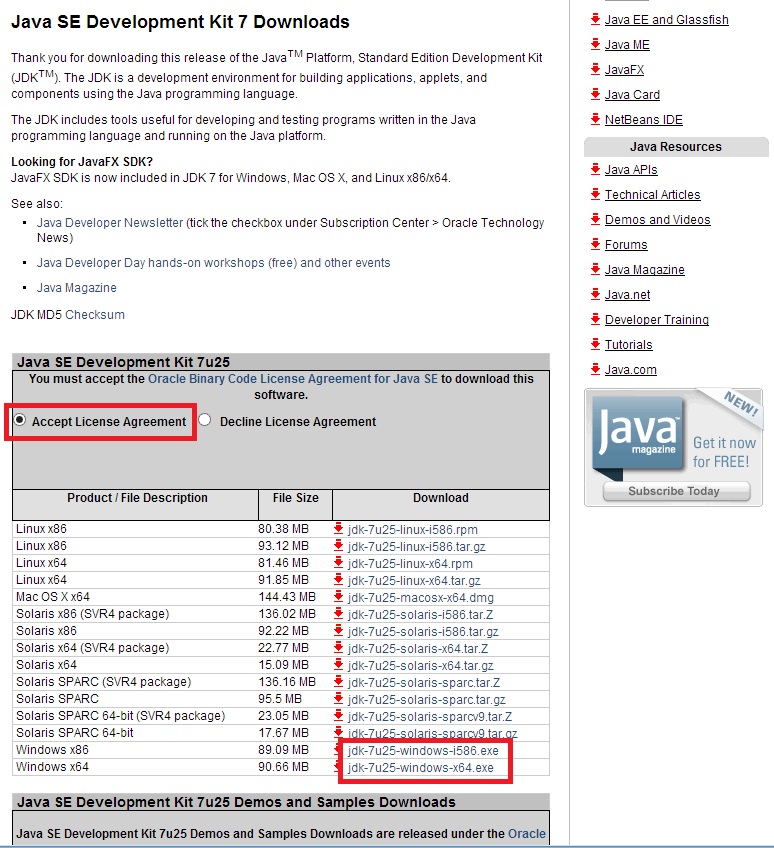
これでダウンロードは完了です。
JDKのインストール
それでは、ダウンロードしたJDKをインストールしましょう。ダウンロードしたソフトウェアをダブルクリックしてください。
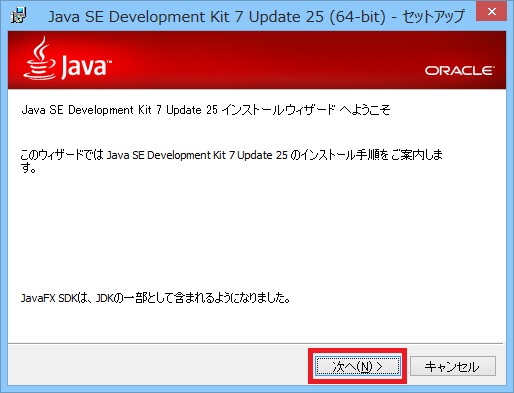
「次へ」を押してください。
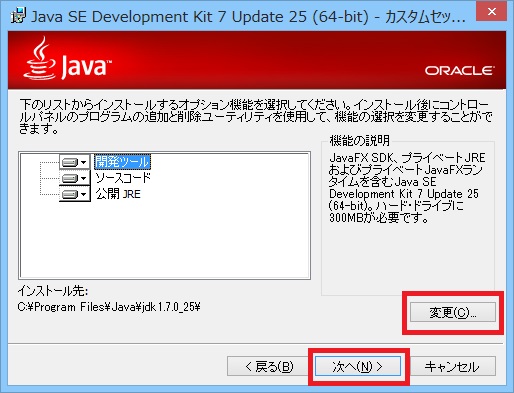
「変更」で保存先を決めて、「次へ」を押してください。
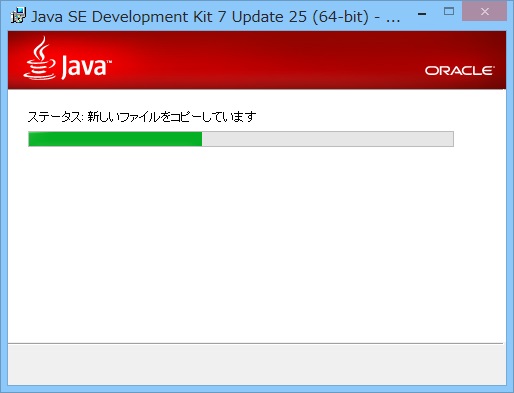
インストールが開始されます。
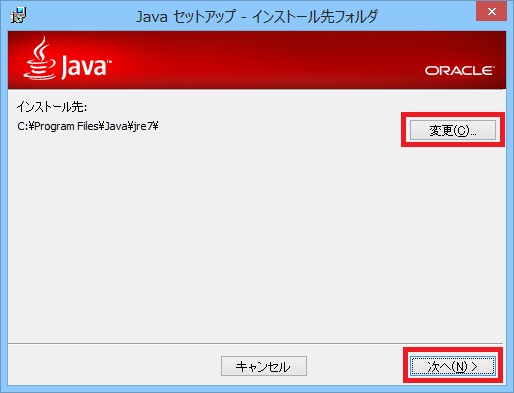
続いて、JREをインストールします。「変更」で保存先を決めて、「次へ」を押してください。
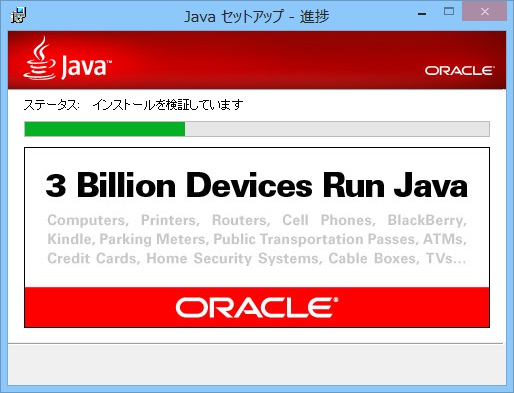
インストールが開始されます。
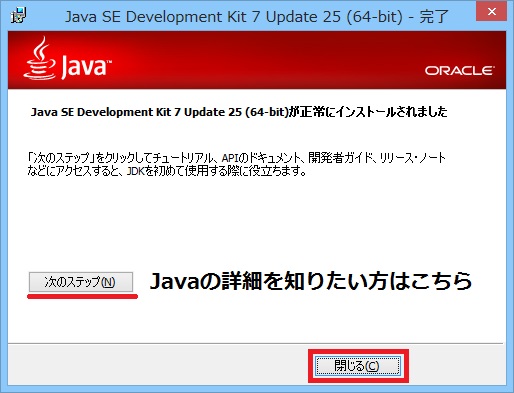
これでJDKのインストールが完了しました。
環境変数の設定
javaのコンパイルがどのアプリケーションでもできるように環境変数をセットしましょう。場合によってはインストールの時点で環境変数も設定されているかもしれませんので、試しにJDKを動かしてみて動かなければ、ここを試してみるという手順の方が良いかもしれません。
JDKの動作確認
JDKがきちんとインストールされているか確認しましょう。コマンドプロンプトを開きましょう。(Windowsメニューボタン>プログラムとファイルを検索に「cmd」と入力してEnter)
コマンドプロンプトに以下のように入力してください。
C:\Windows\system32>java -version java version "1.7.0_25" Java(TM) SE Runtime Environment (build 1.7.0_25-b17) Java HotSpot(TM) 64-Bit Server VM (build 23.25-b01, mixed mode)
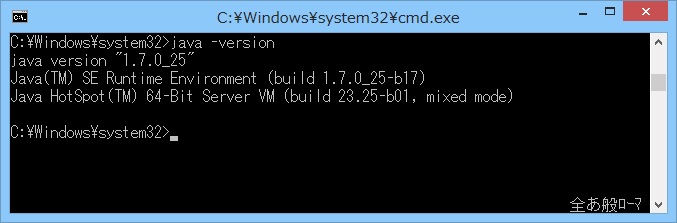
エラーが出なければ完了です。エラーが発生する場合は環境変数のパスが繋がっていない可能性が高いので、環境変数設定を確認してみてください。